sql数据库类型:
是大多数网站、程序必不可少的数据库类型,特别是一些IIS的程序,基本都需要用到,下面来先学会第一步SQL的数据库安装吧。
数据库版本是2014版本:
对于大多数程序是足够用的也是兼容的,除非程序特别要求SQL数据库版本。
SQL下载地址:
链接:https://pan.baidu.com/s/1e6vxTfi81UO6YF8IAYj5KQ
提取码:u1h9
SQL安装教程:
1.打开我们下载到的压缩包,运行setup.exe安装程序。
![图片[1]-sql2014数据库下载与完整图文安装教程-易站站长网](https://www.yizhanzzw.com/wp-content/uploads/2021/12/演示图20211214184629.png)
2.点安装
![图片[2]-sql2014数据库下载与完整图文安装教程-易站站长网](https://www.yizhanzzw.com/wp-content/uploads/2021/12/演示图20211214184844.png)
3.选择指定可用版本、或者输入产品秘钥都可以,产品秘钥是自动的,无需注册激活码之类。
![图片[3]-sql2014数据库下载与完整图文安装教程-易站站长网](https://www.yizhanzzw.com/wp-content/uploads/2021/12/演示图20211214173438-3.png)
4.直接下一步
![图片[4]-sql2014数据库下载与完整图文安装教程-易站站长网](https://www.yizhanzzw.com/wp-content/uploads/2021/12/演示图20211214173515-9.png)
5.选择SQL Serve功能安装
![图片[5]-sql2014数据库下载与完整图文安装教程-易站站长网](https://www.yizhanzzw.com/wp-content/uploads/2021/12/演示图20211214182050.png)
6.没有其他特别安装要求,直接全选√ ,安装路径可以自定义也可以默认的安装路径C盘。
![图片[6]-sql2014数据库下载与完整图文安装教程-易站站长网](https://www.yizhanzzw.com/wp-content/uploads/2021/12/演示图20211214182135.png)
7.默认实列名称 或者自定义实列名称
![图片[7]-sql2014数据库下载与完整图文安装教程-易站站长网](https://www.yizhanzzw.com/wp-content/uploads/2021/12/演示图20211214182208.png)
8.启动类型这里不需要选择,安装默认的启动类型
![图片[8]-sql2014数据库下载与完整图文安装教程-易站站长网](https://www.yizhanzzw.com/wp-content/uploads/2021/12/演示图20211214182250.png)
9.这里注意一下,可以选择Windows身份证验证模式 就是暂时不需要设置数据库登录密码,登录的时候直接默认账户模式登录即可。
选择选择混合模式就在下面设置数据库的密码,默认登录账户名是sa
还需要注意添加当前用户。
![图片[9]-sql2014数据库下载与完整图文安装教程-易站站长网](https://www.yizhanzzw.com/wp-content/uploads/2021/12/演示图20211214182333.png)
10.继续填写当前用户。
![图片[10]-sql2014数据库下载与完整图文安装教程-易站站长网](https://www.yizhanzzw.com/wp-content/uploads/2021/12/演示图20211214182431.png)
11.默认的安装和配置,下面选择仅安装。
![图片[11]-sql2014数据库下载与完整图文安装教程-易站站长网](https://www.yizhanzzw.com/wp-content/uploads/2021/12/演示图20211214182443.png)
12.继续添加当前用户。
![图片[12]-sql2014数据库下载与完整图文安装教程-易站站长网](https://www.yizhanzzw.com/wp-content/uploads/2021/12/演示图20211214182455.png)
13.控制器名称可以留空,就直接下一步。
![图片[13]-sql2014数据库下载与完整图文安装教程-易站站长网](https://www.yizhanzzw.com/wp-content/uploads/2021/12/演示图20211214182503.png)
14.确定选项和安装路径,点击安装。
![图片[14]-sql2014数据库下载与完整图文安装教程-易站站长网](https://www.yizhanzzw.com/wp-content/uploads/2021/12/演示图20211214182514.png)
15.等待安装。
![图片[15]-sql2014数据库下载与完整图文安装教程-易站站长网](https://www.yizhanzzw.com/wp-content/uploads/2021/12/演示图20211214182526.png)
16.安装完成-关闭
![图片[16]-sql2014数据库下载与完整图文安装教程-易站站长网](https://www.yizhanzzw.com/wp-content/uploads/2021/12/演示图20211214182654.png)
接下来我们就可以桌面左下角打开sql数据库程序开始作业了。
THE END
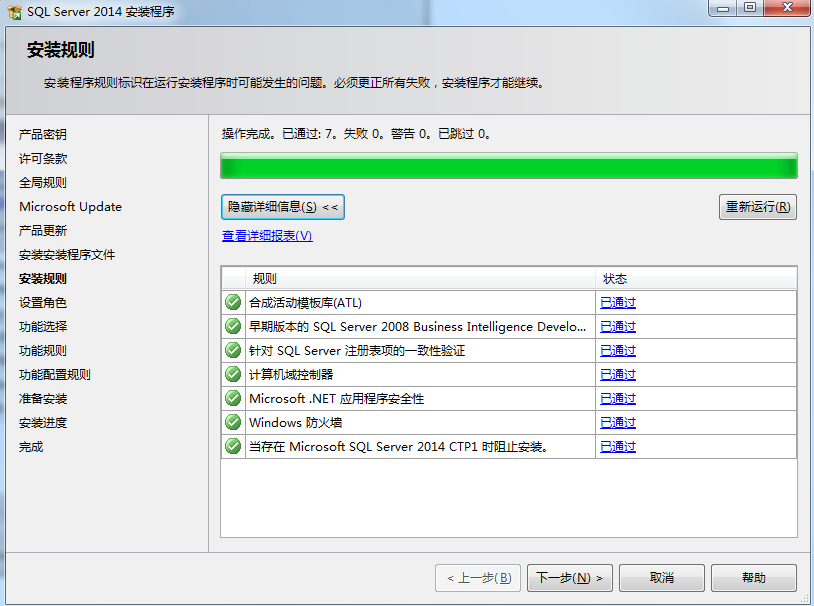



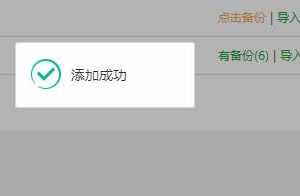
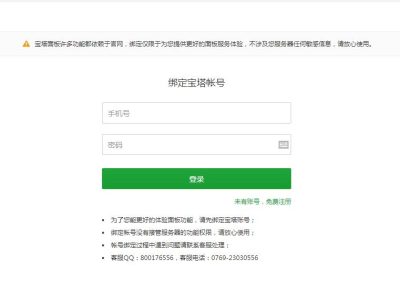
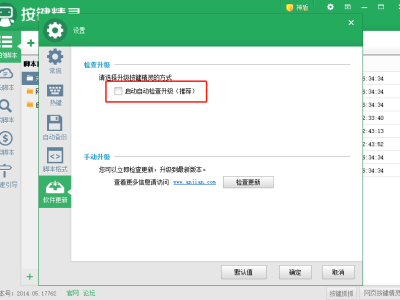
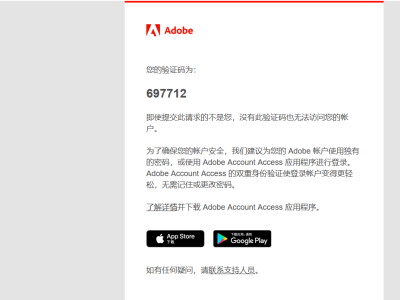
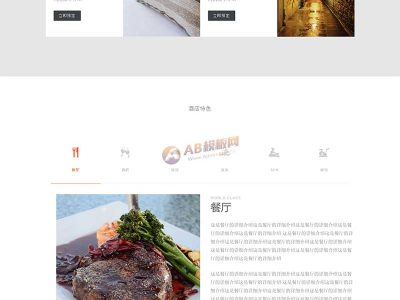
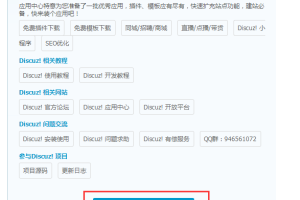
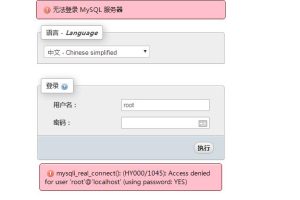
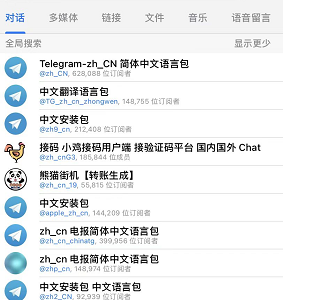
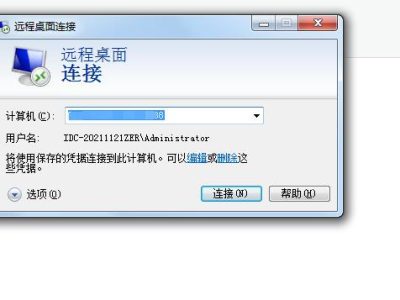
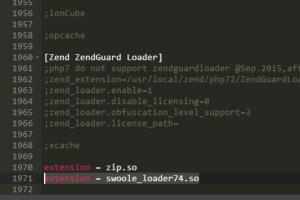
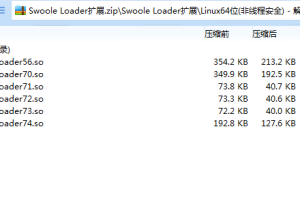
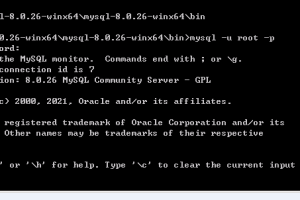

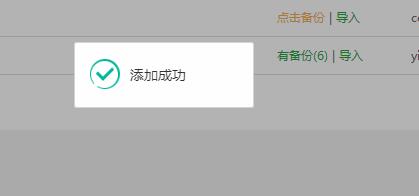
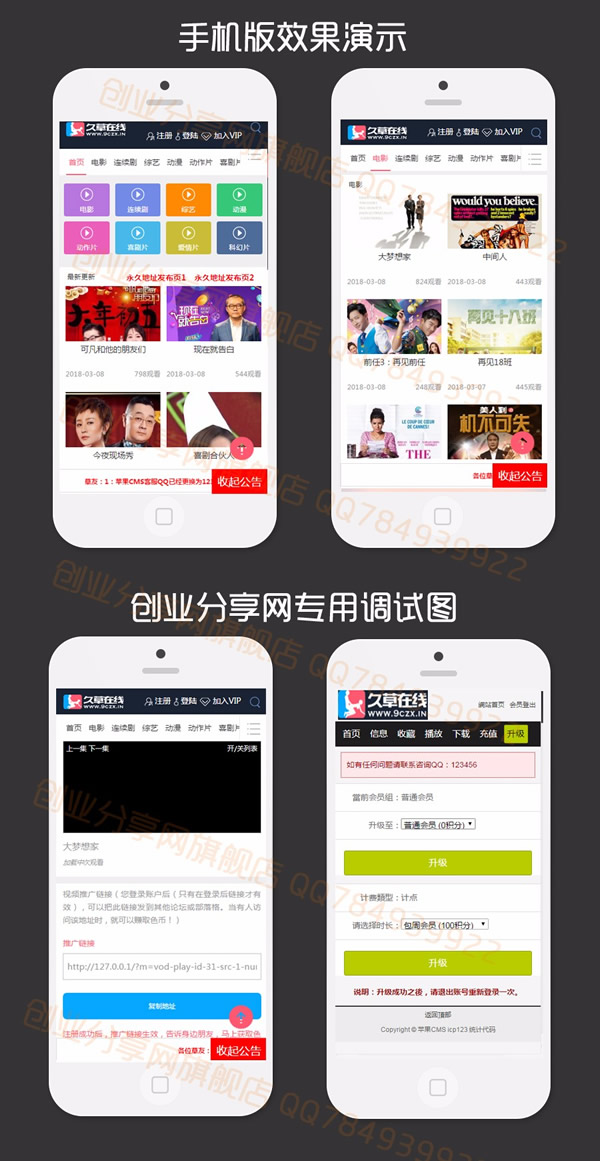
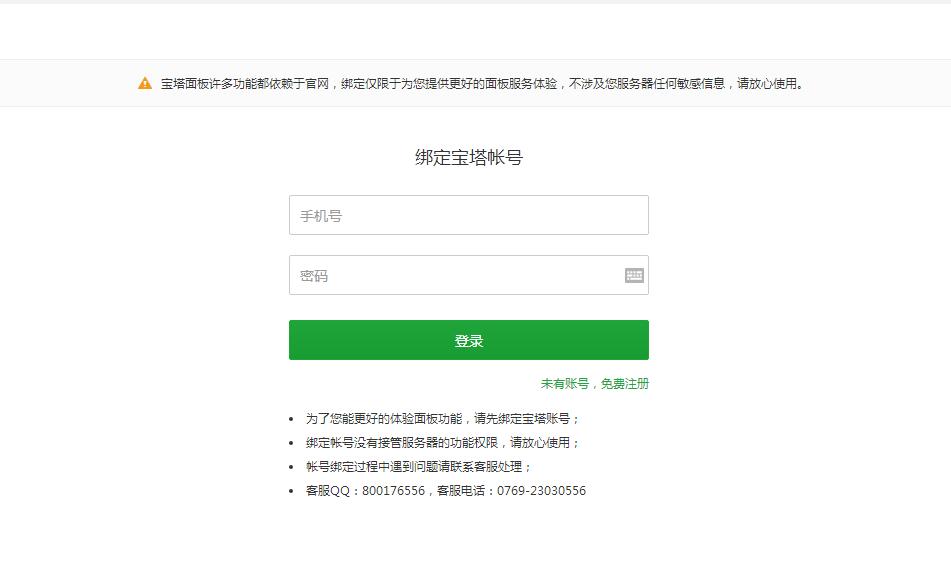
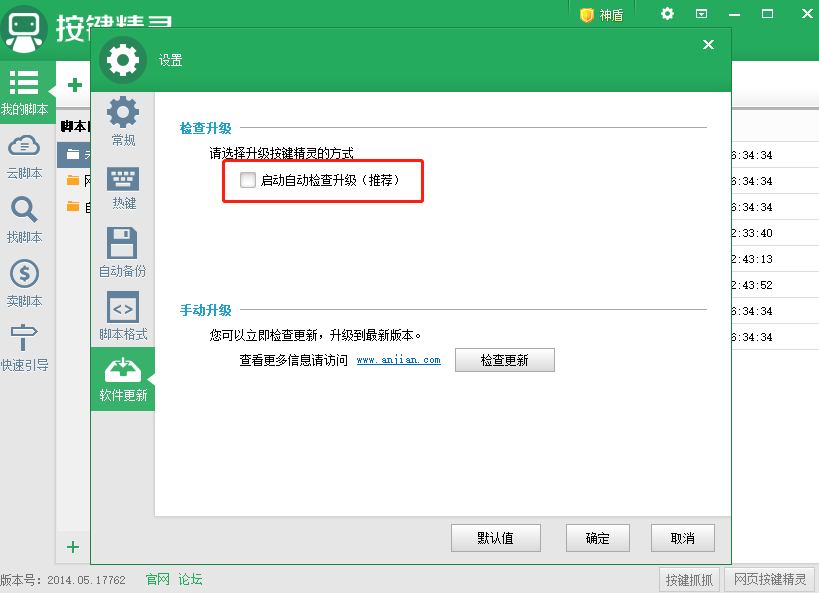
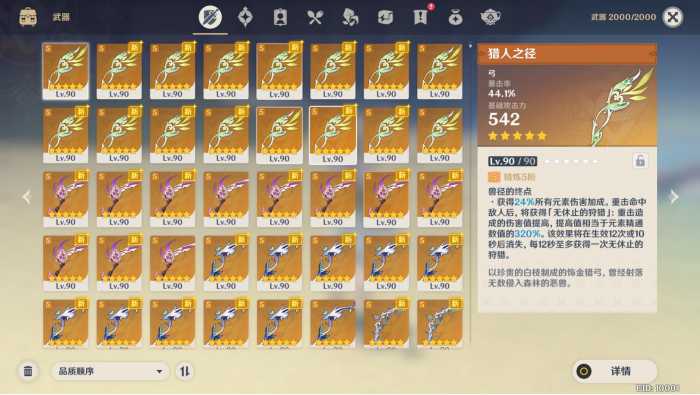
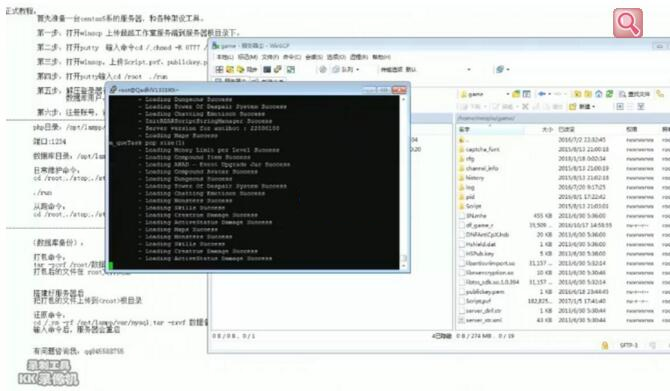

 【年费SVIP会员】99元全站资源免费下载
【年费SVIP会员】99元全站资源免费下载 本站已开通会员技术交流QQ群,仅限SVIP永久会员加入,群号:831041601
本站已开通会员技术交流QQ群,仅限SVIP永久会员加入,群号:831041601
暂无评论内容