准备材料:
一台windows系统服务器。
IIS服务。
ASP程序源码或者页面。
选择性使用域名。
IIS服务搭建步骤:
1.登录我们服务器windows系统界面,我这里使用windows 2008版本作为教程体验。
![图片[1]-使用IIS搭建Asp.net网站程序详细教程-易站站长网](https://www.yizhanzzw.com/wp-content/uploads/2023/03/a6fb6ce64e181922.png)
2.找到左下角的服务器管理。
![图片[2]-使用IIS搭建Asp.net网站程序详细教程-易站站长网](https://www.yizhanzzw.com/wp-content/uploads/2023/03/edb561b57e182008.png)
3.添加角色。
![图片[3]-使用IIS搭建Asp.net网站程序详细教程-易站站长网](https://www.yizhanzzw.com/wp-content/uploads/2023/03/2d04064aef182214.png)
4.直接下一步。
![图片[4]-使用IIS搭建Asp.net网站程序详细教程-易站站长网](https://www.yizhanzzw.com/wp-content/uploads/2023/03/152f560daa182322.png)
5.选择Web 服务器 IIS 和应用程序服务安装环境。
![图片[5]-使用IIS搭建Asp.net网站程序详细教程-易站站长网](https://www.yizhanzzw.com/wp-content/uploads/2023/03/f4515f8e2b182359.png)
6.继续下一步。
![图片[6]-使用IIS搭建Asp.net网站程序详细教程-易站站长网](https://www.yizhanzzw.com/wp-content/uploads/2023/03/8c46eed517182525.png) 7.勾选NET3.5 和web服务器 IIS支持。
7.勾选NET3.5 和web服务器 IIS支持。
![图片[7]-使用IIS搭建Asp.net网站程序详细教程-易站站长网](https://www.yizhanzzw.com/wp-content/uploads/2023/03/473a3ae079182703.png)
8.默认下一步。
![图片[8]-使用IIS搭建Asp.net网站程序详细教程-易站站长网](https://www.yizhanzzw.com/wp-content/uploads/2023/03/6cfb69f7cb182814.png)
9.可全部勾选,特别是需要勾选ASP.NET。
![图片[9]-使用IIS搭建Asp.net网站程序详细教程-易站站长网](https://www.yizhanzzw.com/wp-content/uploads/2023/03/0bc18124a7182907.png)
10.确认安装服务器环境的选项。
![图片[10]-使用IIS搭建Asp.net网站程序详细教程-易站站长网](https://www.yizhanzzw.com/wp-content/uploads/2023/03/a0f72311b9183002.png)
11.等待安装完成。
![图片[11]-使用IIS搭建Asp.net网站程序详细教程-易站站长网](https://www.yizhanzzw.com/wp-content/uploads/2023/03/c5f158e77b183032.png)
12.像这样子IIS服务器就搭建好了。
![图片[12]-使用IIS搭建Asp.net网站程序详细教程-易站站长网](https://www.yizhanzzw.com/wp-content/uploads/2023/03/ba22b45bf8183325.png)
ASP.net网站搭建教程:
1.打开左下角-开始菜单-所有程序-管理工具-Internet 信息服务IIS管理器。
![图片[13]-使用IIS搭建Asp.net网站程序详细教程-易站站长网](https://www.yizhanzzw.com/wp-content/uploads/2023/03/1f6e641dba183528.png)
2.找到IIS默认的网站。
![图片[14]-使用IIS搭建Asp.net网站程序详细教程-易站站长网](https://www.yizhanzzw.com/wp-content/uploads/2023/03/21c6375e02184003.png)
3.右键默认的网站删除掉,因为我们用不上。
![图片[15]-使用IIS搭建Asp.net网站程序详细教程-易站站长网](https://www.yizhanzzw.com/wp-content/uploads/2023/03/140df8abe5184114.png)
4.在网站上面添加网站。
![图片[16]-使用IIS搭建Asp.net网站程序详细教程-易站站长网](https://www.yizhanzzw.com/wp-content/uploads/2023/03/7b467590fe184811.png)
5.填写网站名称,应用池版本,选择ASP程序路径,端口,可绑定域名。
![图片[17]-使用IIS搭建Asp.net网站程序详细教程-易站站长网](https://www.yizhanzzw.com/wp-content/uploads/2023/03/fe25f1a664184956.png)
6.选择浏览,打开我们的ASP程序。
![图片[18]-使用IIS搭建Asp.net网站程序详细教程-易站站长网](https://www.yizhanzzw.com/wp-content/uploads/2023/03/8b884eaafc185132.png)
7.这样我们的一个简单的ASP程序就可以访问了,如果你的ASP程序包含有数据库类型,我们还需要修改文件中的数据库信息等才可以运行。
![图片[19]-使用IIS搭建Asp.net网站程序详细教程-易站站长网](https://www.yizhanzzw.com/wp-content/uploads/2023/03/3215323656185308.png)
THE END






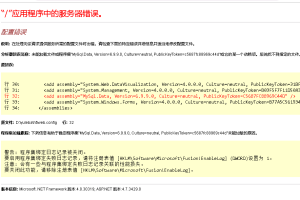



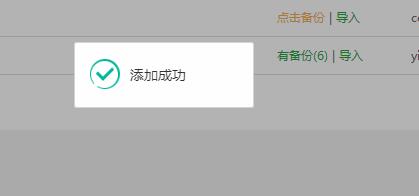
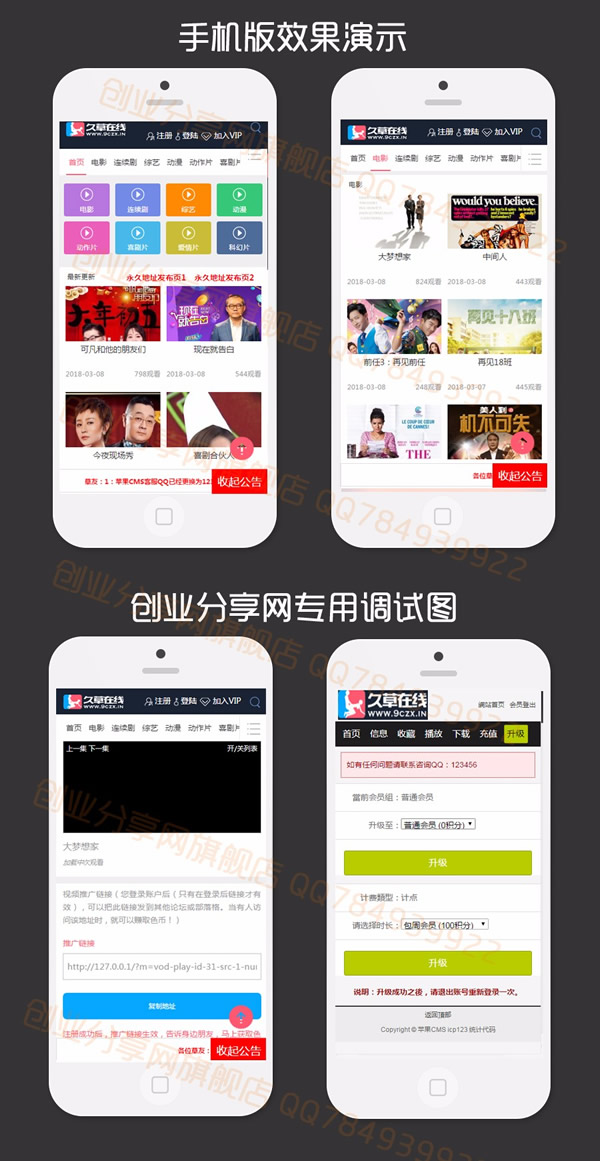
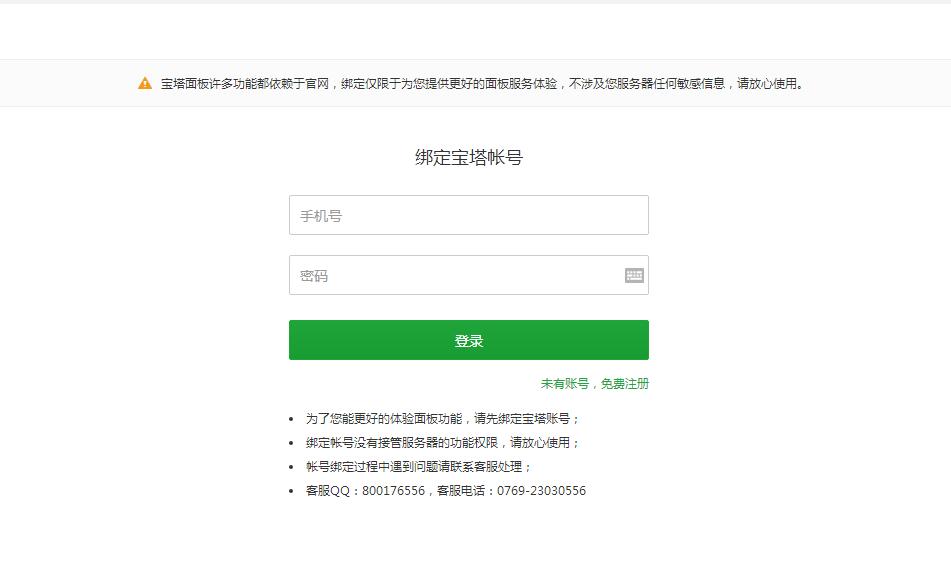
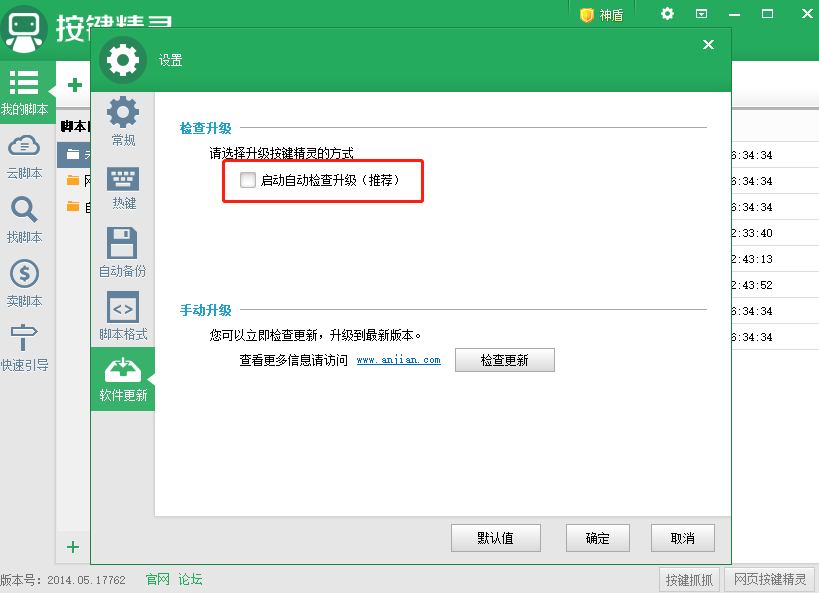
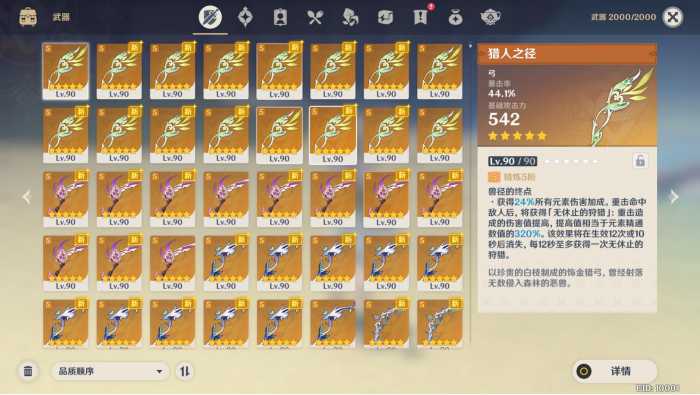
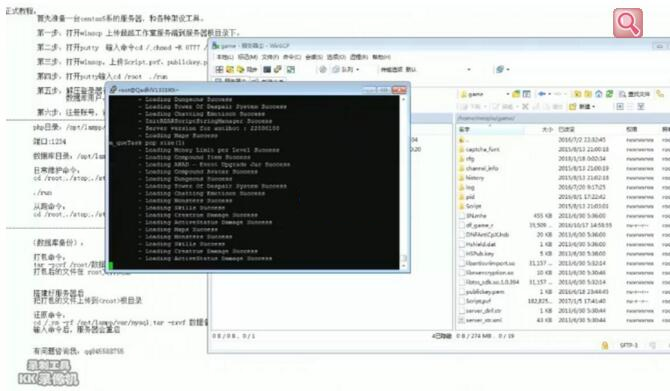

 【年费SVIP会员】99元全站资源免费下载
【年费SVIP会员】99元全站资源免费下载 本站已开通会员技术交流QQ群,仅限SVIP永久会员加入,群号:831041601
本站已开通会员技术交流QQ群,仅限SVIP永久会员加入,群号:831041601
暂无评论内容